Ubuntu18.04にKVM-QEMUで仮想化環境構築
ノートPCにセットアップしてあるUbuntu18.04にKVM-QEMUで仮想環境を構築してみたいと思います。
今回はVPSで有名なKagoya Japan さんのサイトを参考にさせていただきます。私もいろいろ利用させて頂いております。こちらKagoyaJapanさんのサイトではUbuntu16.04へのインストールですが、今回はUbuntu18.04で試してみました。
インストール
以下のコマンドで簡単インストールできるはずですが、
$ sudo apt-get -y install qemu-kvm libvirt-bin virtinst bridge-utilsいきなり以下の謎のエラーです。。いろいろ普段からいろいろインストールアンインストールを繰り返しているためと思います。。
Errors were encountered while processing:
lvm2こちらを参考にしたところOKになりました。
https://askubuntu.com/questions/1049727/every-time-i-install-or-remove-a-package-i-get-lvm2-error
$ sudo apt purge lvm2 && sudo apt install lvm2次は管理ツールのインストールです。
$ sudo apt-get -y install virt-manager qemu-system管理ツールの起動です。
$ virt-managerで管理画面が立ち上がるのではないかと思います。
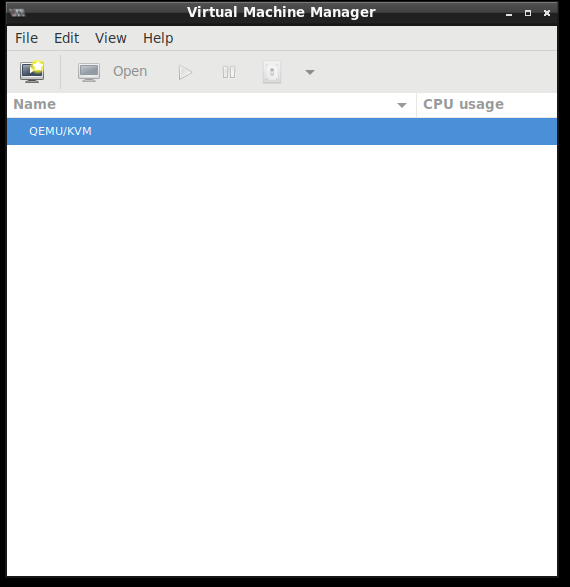
ゲストOSインストール
「Virtual Machine Manager」のFile->New Virtual Machine から試しにUbuntuサーバのISOファイルを使ってゲストOSをインストールです。メモリ1GB、HDDは10GBと少なめでもOKですね。
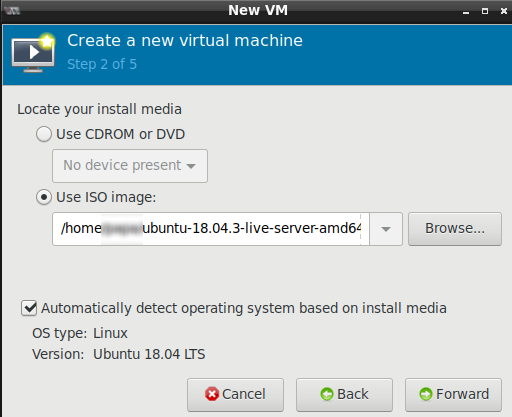
大分はしょってありますが、特に問題なく通常のインストール手順でインストール出来た模様です。ゲストOSの画面でView->Scale Display->Always で全画面が見えるようにしてやる必要がありますかね。
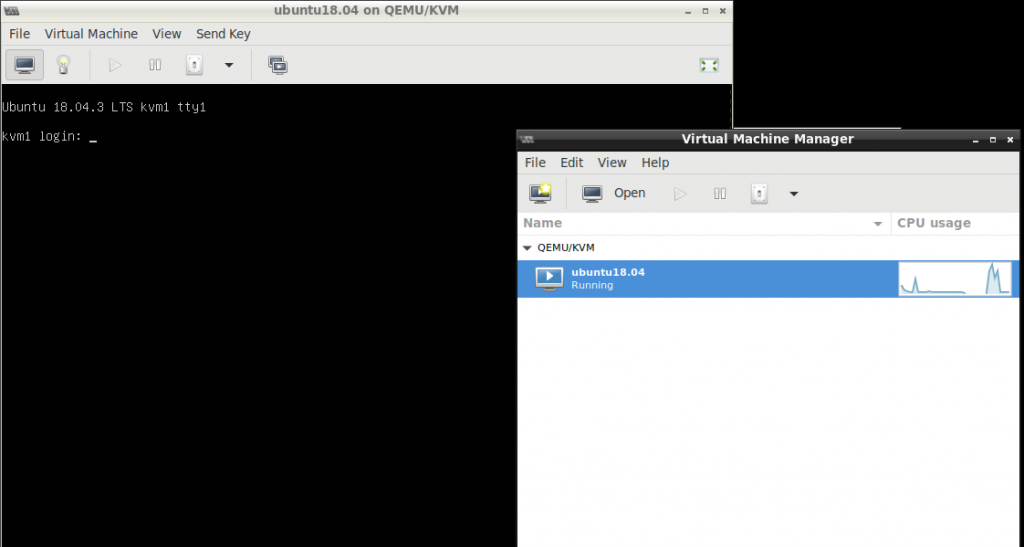
ネットワークアダプタなどは特に設定しなくとも自動でネットワークが設定されていますね(DHCP環境です)。
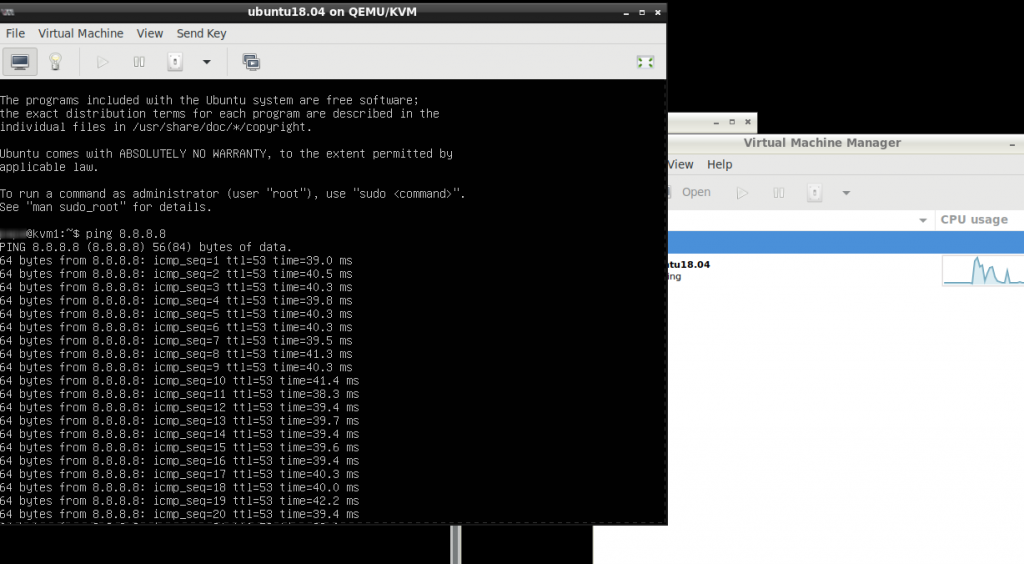
実際のゲストOSのファイルは「Edit」ー>「Connection Details」->「Storage」から場所の確認ができますね。デフォルトでは /var/lib/libvirt/images に保存されてKVMの仮想化ファイルフォーマットのqcow2ファイルが出来ていることが確認できますね。その他の情報もこちらから確認できますね。
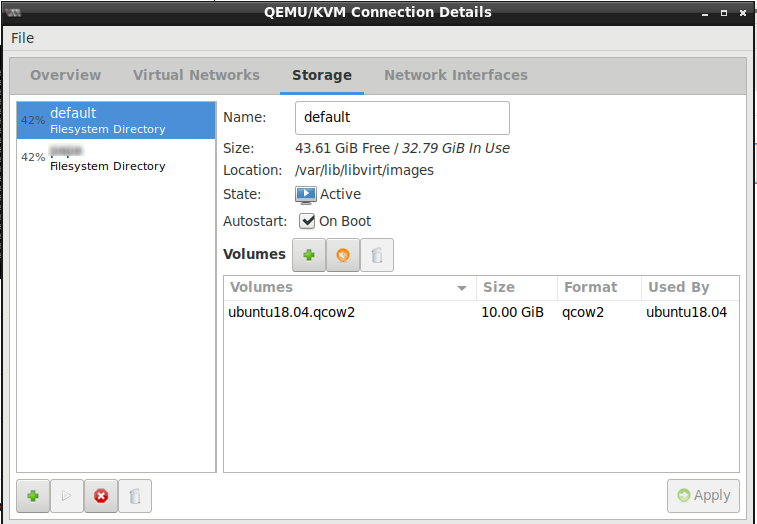
いろんなレベルの仮想環境がありますが一番気兼ねなく実験でいろいろ使えるのはOSレベルでいじれるKVMですね。